Creating a new Estate Tax Date of Death Portfolio.
Created At: Jan 12, 2024 Last Updated: Mar 3, 2025
Estimated Read Time: 4 minutes
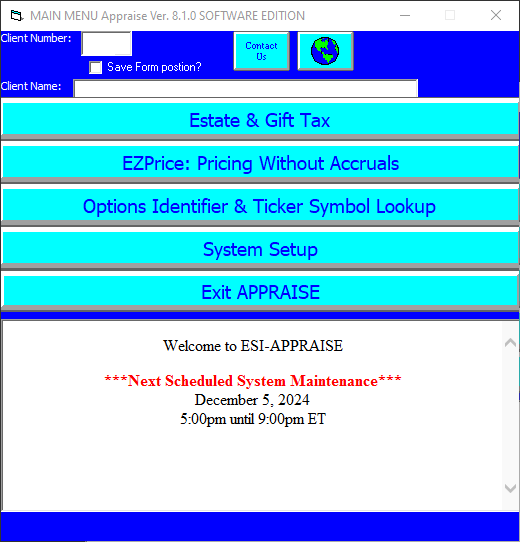
Once initial setup has been completed, users can create Estate Tax Date of Death portfolios for use with IRS Form 706. This can be done by clicking on the Estate and Gift Tax button from the Main Menu and then clicking on the Create a new Estates portfolio button in the new window that displays. This tutorial will walk you through creating your first Estate Tax Date of Death Portfolio.
-
First, users must type in a:
- Portfolio ID - used as the file name with a .D file extension for Date of Death
- Date of Death - valuation date
- Estate Name - used in the header of your report
- The cursor will automatically move to the first CUSIP/Ticker column input field.
- When a new security is entered or a previously entered security is modified the application will show UnPriced in the Status column next to the Shares/Par column. Once the intended quantity of securities has been entered, users can click on the Price Portfolio button located on the right side. Once this button has been clicked, the Sending Estates portfolio(s) for pricing window will appear.
-
This prompt displays the following:
- This Portfolio
- Total Securities - Quantity of securities
- Total Priced - Quantity of securities already priced
- Total UnPriced - Quantity of securities that have not been priced
- Overall Total
- Total Portfolios Sent - Quantity of portfolios sent for pricing
- Total Securities Sent - Quantity of securities being sent for pricing
After verifying this pricing summary, click on the Send for Pricing button.
Once a portfolio has been sent for pricing, the above Sending Issues for Pricing with HTTP screen will display. This window conveys the connection status of the application to ESI's data center. The connection status bar will begin to flicker and fluctuate randomly when a connection has been established. It is important to note that this connection status bar does NOT indicate completeness of the pricing send. This bar is only designed to show users that a connection has been established and is live.
-
When a pricing send completes, the Receiving Portfolios from pricing screen will appear.
This screen displays the following:
- Portfolios Loaded - Portfolios completed in this pricing send
- Loading Portfolio - Last Portfolio sent for pricing
- Exceptions - Security pricing exceptions or exclusions
- Security Count - Quantity of securities sent
- Portfolios NotLoaded - Portfolios not completed in this pricing send
- With the portfolio priced, take note of the Status column. priced securities have been changed from UnPriced to Data.
- In order to view your completed valuation report, press the View Portfolio button. This will open Estate View Defaults window where users can change the formatting of their valuation report.
- This window allows you to change formatting options for your report. The options you can change are:
-
- Orientation - Landscape or Portrait
- Report Type - changes the Estate Tax Report Type to provide different output with different details
- Sort Method - changes the order in which securities are listed on the valuation report
- Once you have selected the appropriate options, click on the View button to view the final report.
This report contains a full breakdown of any information entered into the portfolio. It will provide a detailed list of the securities with descriptions, their quantities, a total price sum, any security transactional data entered (i.e.: stock split, company merger), and any accrual data retrieved.